私はYouTube等の動画投稿サイト、配信サイトで
ゲーム実況をやっている者で、
はつみ と申します。
今回は、配信ソフトである「OBS Studio」や動画編集ソフトである「VEGAS Pro」において、
私が最近知った(気づいた)便利な機能や設定方法とかを書いていきたいと思います。
同じソフトを使っていないとあまり意味の無い記事かもしれませんし、
「いや、お前そんなことも知らんかったのかい」って思われるような内容かもしれませんが、
この記事が何か参考になれば非常に幸いに思います。
では、いきましょう。
OBS Studioの「お前そんなことできたんかい」
まずは非常に恥ずかしい話から。
私は、こんな感じ↓↓でYouTubeでの配信とか、Twitchの配信とか
プラットフォームごとに設定(シーン)を分けています。
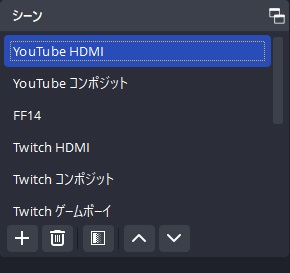
まぁそんなに深い意味は無いんですけども、
何となく配信画面の背景画像とか、配置とかを変えているんですね。
ただ、使っているキャプチャーボードはAVerMediaさんのC988を使っていまして、
同じキャプチャーボードからの映像をそれぞれの設定で使っているから、
これらの設定同士で映像の取り合いが発生して結構困っていました。
例えば、YouTubeで配信したいのに映像がTwitchの配信画面(Twitch HDMI)の方で映ってしまって、
YouTubeの配信画面(YouTube HDMI)の方で映像が映らないみたいな。

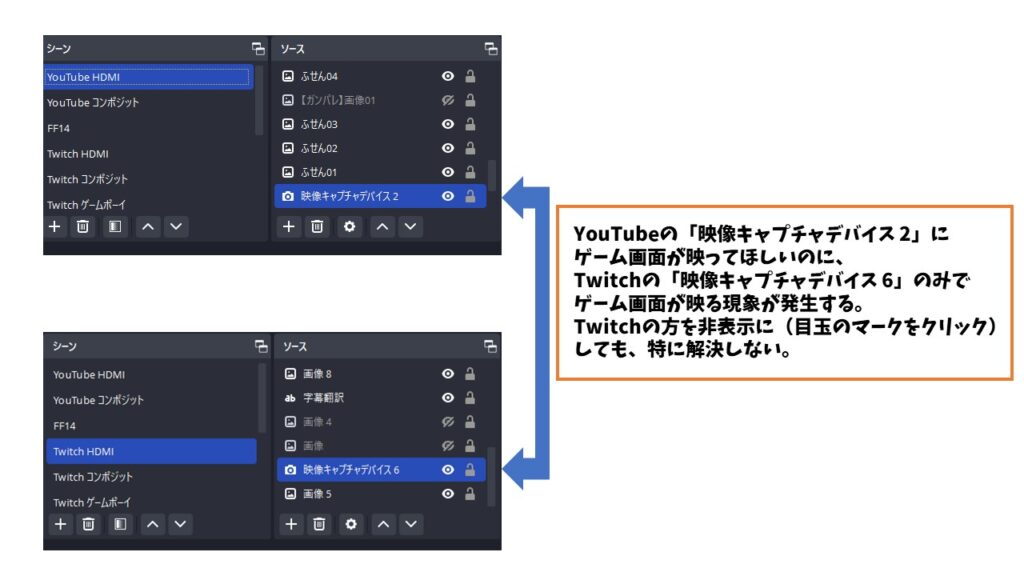
そのため、私はOBS Studioを何度も再起動させていました。
「YouTubeの方で映像が出ろー」みたいなことを祈りながら、
点けて消して点けて消してを繰り返して、
出たらラッキーみたいな。そういう恥ずかしいことを何年も続けていたんですね。
ぶっちゃけ「いや、これ絶対設定で何とかなるだろ」って思ってはいたんですけど
そのまま特に調べることもしないし、改善に努めない状態が続いていました。
で、最近になって色々余裕が出てきたのでOBS Studioをイジっていたところ、
「映像キャプチャデバイス」のプロパティで「表示されていないときは無効にする」というチェックマークがあることを発見しました。↓↓
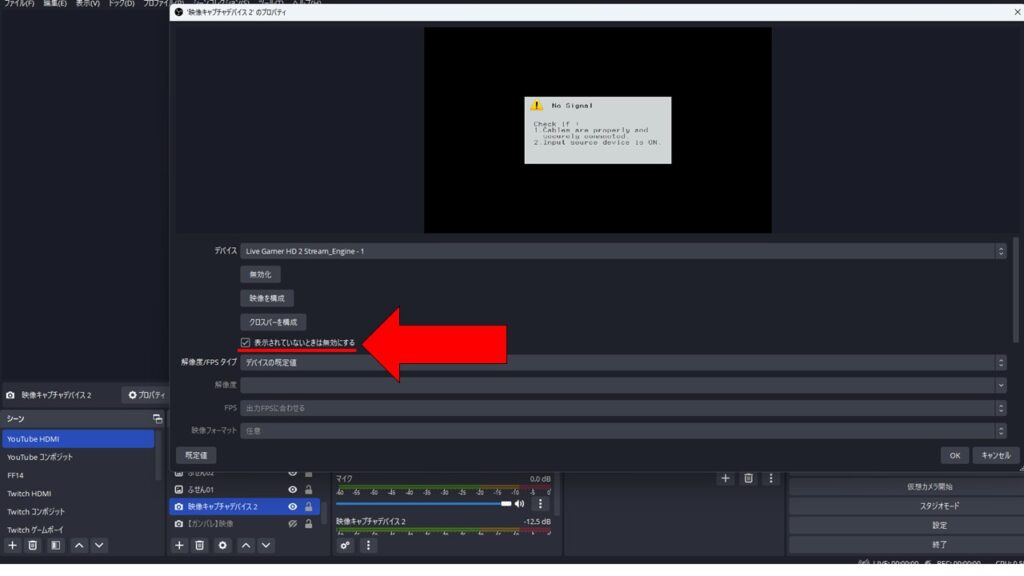
いや、絶対これだろと思って
私は同じキャプチャーボードから映像を出力するよう設定している全ての「映像キャプチャデバイス」のプロパティで、このチェックマークを入れたんですけども、
これにチェックを入れることで、例えばYouTubeの方で映像を流したい場合は
Twitchの方の映像キャプチャデバイスを非表示にすると、
YouTubeの方でしっかり映像が出ます。逆も然り。
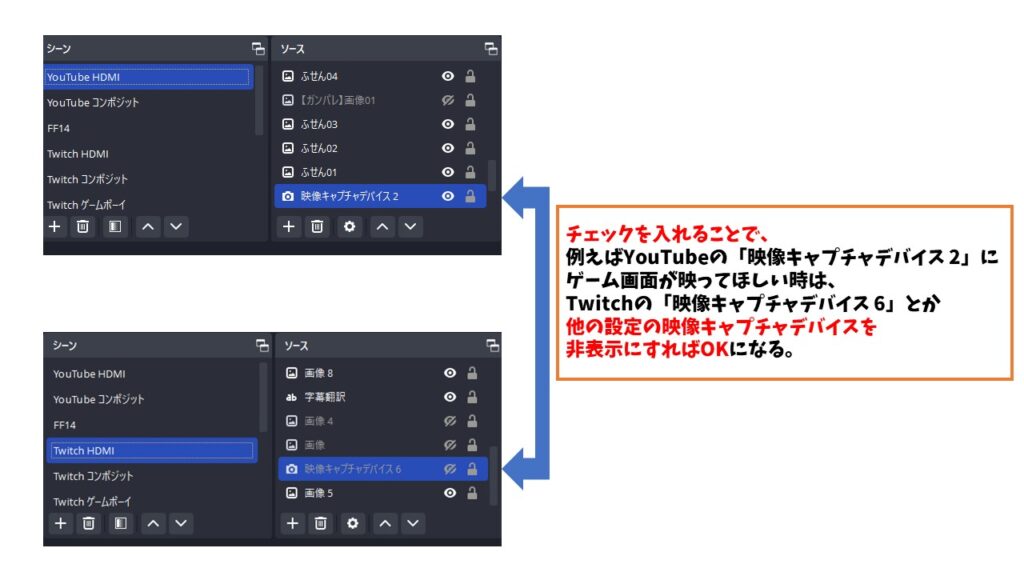
そんなことを、最近まで知りませんでした。私は。
あと、おまけにOBS Studioの最近知ったテクニック?をお話ししましょう!サラッとね。
配信の枠の中で画像とかを使う時、拡大・縮小して枠の中に収めると思うんですけど、
普通に拡大・縮小すると、比率を守って大きさが変わるかと思います。良くも悪くも。
ここで、Shiftを押しながら拡大縮小すれば、比率を無視して大きさを変えることができます。
そして画像を枠内で移動させる時、他の画像と配置(上下左右)を揃えようとする機能が働くと思います。良くも悪くも。
Ctrlを押しながら画像を移動させれば、その機能が働かず細かく画像を移動させられます。
すごいでしょ。ドヤァ
え?知ってた?ごめんなさい。
VEGAS Proの「お前そんなことできたんかい」
VEGAS Proは、本当にマジで、いい加減こだわりを捨てて
画像の拡大・縮小とか画像の移動方法をもっとやりやすくしてくれって心から願ってるんですけど、
それ以外はすごく使いやすくて、ゲーム実況動画を作る分には特に困らない優れものです。軽いし。
そんな中で、最近気づいたのが、この楽に字幕を作ってくれる機能。
私はショート動画を作る時とか、場合によって台詞(台本)を作ってから喋ってることがあります。
そんな台詞を事前に用意している時、抜群にハマる機能なんですけど
テキストドキュメントに書いてある文章を読み込んで、VEGAS Proの中で字幕として生成してくれます。
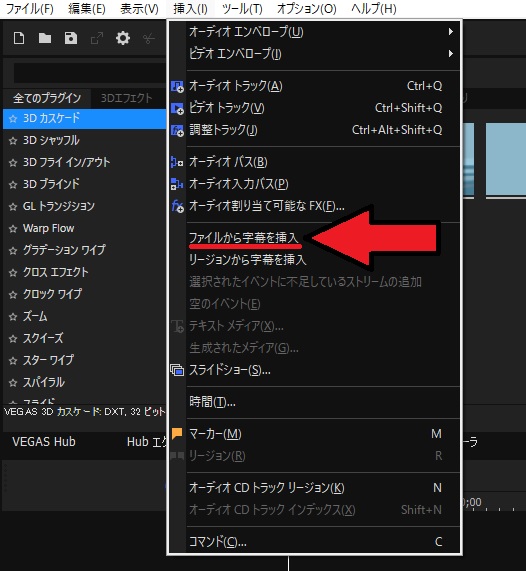
もっと言うと、テキストドキュメントの1行ごとに、VEGAS Pro内で1個のテキストとして吐き出してくれて、
更にフォントの種類とか大きさとか色とか事前にプリセットとして保存しておけば、
望んだプリセットで字幕を作ってくれます。
ただ、5秒に1個のテキストって感じで自動的に生成されるんで、
表示される長さとかは適宜調整しなきゃいけないんですけどね。
あと、VEGAS Proって基本的にマジで軽いんですけど、たまに突然落ちる時があるんですよね。
しかも落ちる時って困ったことに本当に続く。落ちて落ちて落ちまくる時があります。
まぁ気づいたら勝手に直るんですけど。なぜか。
そんな突然落ちた時、そして保存し忘れた時なんですけども、
意外と自動で作られたバックアップが救いの手になったりします。
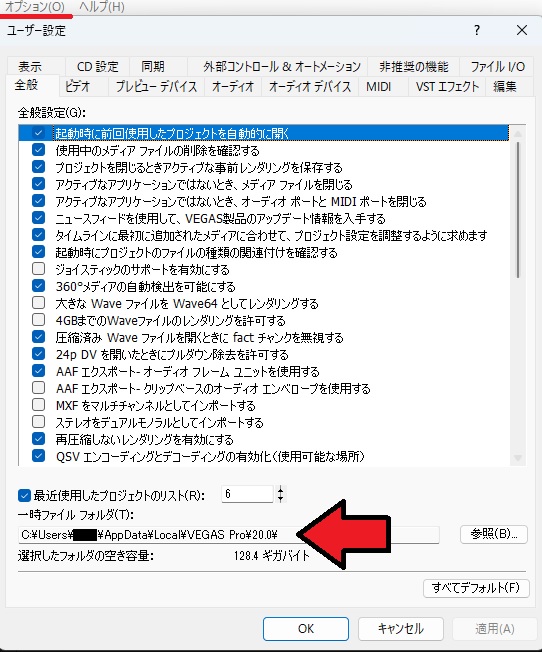
オプションのユーザー設定で指定されている、この一時ファイルフォルダ↑↑に作成されている、restoredというファイル↓↓を開くと、
直前とはいかないかもしれないですけど、案外近いところまで復活させられます。
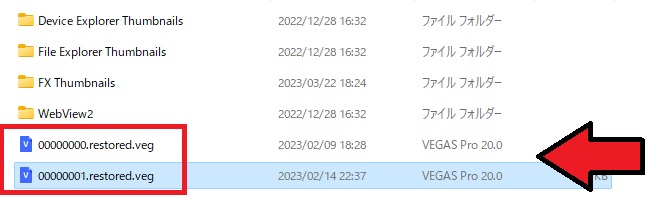
そしてそしてもう1つ別のお話。最近流行りのYouTubeショートの関連の話。
YouTubeショートは横1,080×縦1,920のサイズで作成する必要があるのですが、
例えば自分の配信の一部を切り抜いてショート動画を作成しようとすると、
配信では横1,920×縦1,080とか横1,280×縦720とかの比率にしているから、
縦横の比率が違ってくるのではないかと思います。
私の作り方なんですけども、
まずVEGAS Proに配信の元動画データを突っ込んで、
一旦横1,920×縦1,080とか、元動画データのそのままの比率で
VEGAS Proのプロジェクトデータを作成して、切り抜きたい部分をカットしていきます。
(その方が見やすいんで)
で、粗方カットし終えたら、ファイルのプロパティから、
VEGAS Proのプロジェクトサイズを横1,080×縦1,920のサイズに変更します。
※テンプレートでそういうサイズのものを選ぶか、幅や高さの欄に数値を入力します。
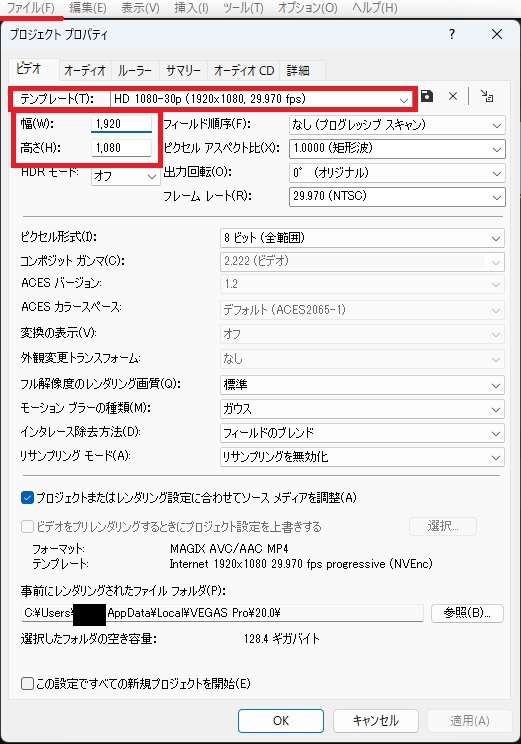
すると、こういう↓↓よく見るYouTubeショートの動画の比率に変わるので、
あとは字幕とかをハメこんでいきます。
私だけかもしれないですけど、字幕とかをハメこんだ後にサイズを変えると字幕とかがバグります。
動画をエンコードする際も、
VEGAS Proは横1,080×縦1,920のサイズでエンコードしてくれるセット↓↓があるので、
それを使って動画ファイルを吐き出すことができます。
※フレームレートは29.970となっていますが、手入力で60にすることもできます。
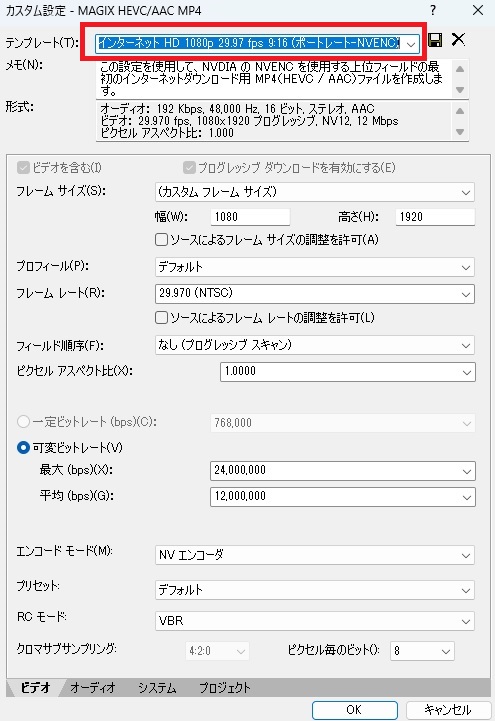
まとめ
と言うわけで、今回は
OBS StudioやVEGAS Proにおける、最近気づいた設定やら機能を書きました。
これからも、こういう機能の紹介とかテクニック?とかがあれば、
ちょいちょい書きたいと思います。あれば。
マイクは口元に近づけた方がいいぞーとか。そんなことはみんな知ってるか。
では、また。

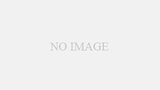
コメント